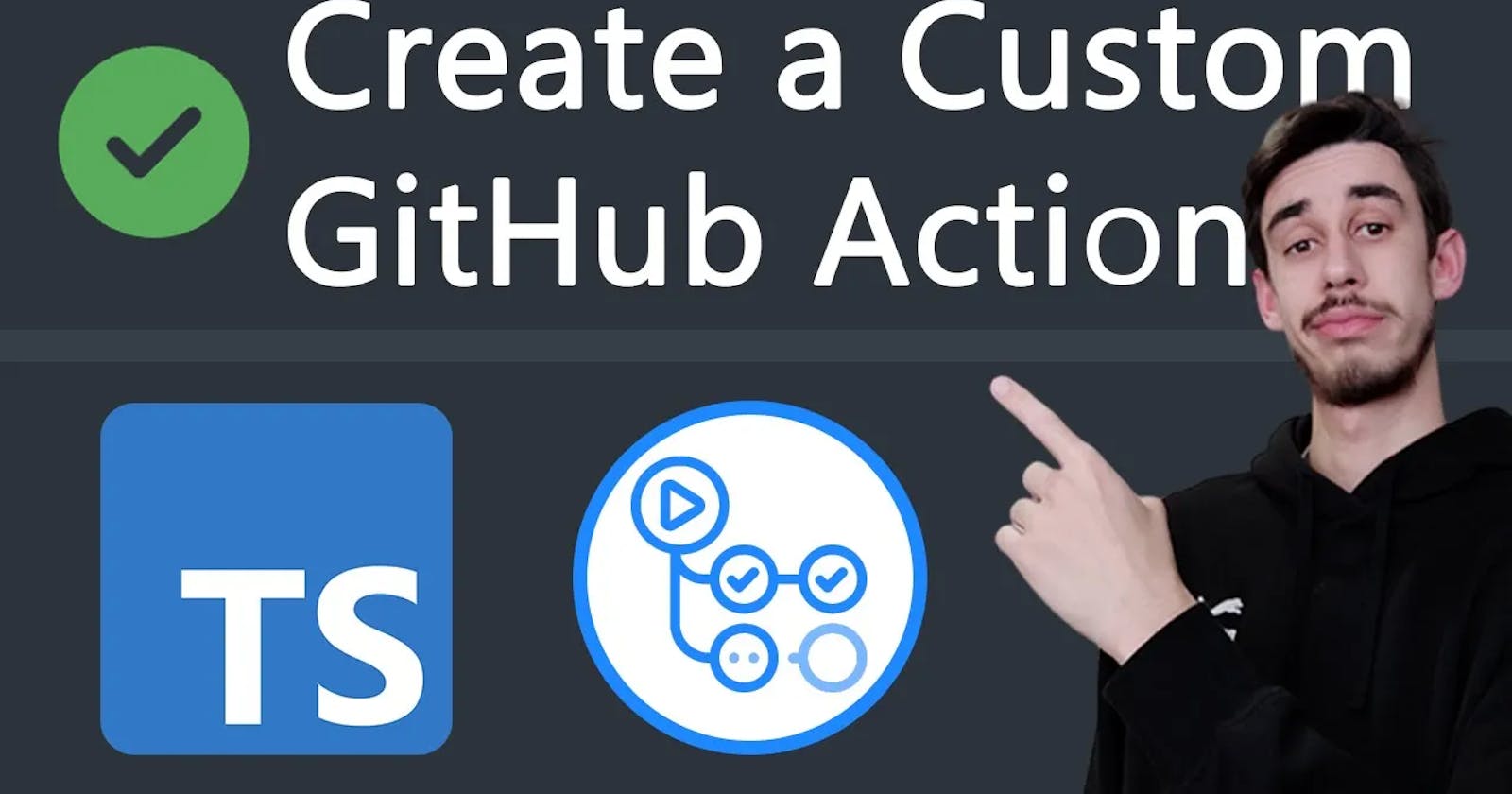Create and Publish a GitHub Action in Typescript - ULTIMATE 2023 GUIDE
A complete guide on creating, testing, publishing and debugging a custom GitHub Action in Typescript with the best practices.
GitHub Actions are a powerful tool to automate your workflow. They can be used to run tests, deploy your code, publish a package, and much more.
The cool thing is, there's a GitHub Actions Marketplace where you can find a lot of actions created by... the community. But what if you can't find the action you need? You can create your own and publish it there!
In this tutorial, we're going to see in detail how to:
Create a GitHub Action in Typescript
Expand our Action to support custom inputs
Integrate with GitHub's API to add labels to Pull Requests
Unit testing our action
Debugging in Visual Studio Code
Publishing our action to the GitHub Marketplace
Using our action in another repository
Some final touches to make our project more robust
How to use this tutorial
This post will be much longer than usual, you can skip through the chapters from the table of contents below, but I'd recommend you to follow each step and not skip anything.
One more great piece of advice is to create a new repository and follow along with the steps. This way you'll have a working action at the end of the post and you'll be able to play with it and experiment, rather than just reading a long tutorial and forgetting about 90% of it.
The full code of this tutorial is available on GitHub on this repo, so you can always refer to it if you get stuck.
Last, but not least, I also recorded a video version of this tutorial, so if you prefer to watch it instead of reading, you can do so here.
Building an MVP
Let's begin with an MVP (Minimum Viable Product) of our GitHub Action.
We'll start simple with an action having only the required parts to understand the basics, then we'll add more features to it.
Action Definition
The definition is stored in the action.yml file, put directly in the root of the repository.
name: 'My Custom Action'
description: 'Say Hello'
author: 'Leonardo Montini'
runs:
using: 'node16'
main: 'dist/index.js'
The most minimal action definition is composed of a name and a runs object to define how the action is executed and what file to run. description and author are optional.
In case your action has some inputs, they will be defined in the action.yml file as well, in the inputs object.
inputs:
name:
description: 'The name of the person to greet'
required: true
default: 'World'
When publishing the action to the store, you might want to customize the appearance of the action in the marketplace. This can be done by adding a branding object to the action.yml file.
branding:
icon: 'activity'
color: 'green'
Anyway, for this MVP the first snippet will be enough.
Project setup
Let's create an empty node project with npm init -y.
You can now open package.json and add the build script.
{
"scripts": {
"build": "tsc"
}
}
Since we want to use Typescript, we'll need to install it as a dev dependency.
npm install -D typescript
Then we'll create a tsconfig.json by running npx tsc --init and we'll edit it to match our needs.
{
"compilerOptions": {
"target": "ES2019",
"module": "commonjs",
"outDir": "lib",
"esModuleInterop": true,
"forceConsistentCasingInFileNames": true,
"strict": true,
"skipLibCheck": true
}
}
Project code
We can now create the src/index.ts file and start writing our action.
console.log('Hello World!');
We're building an MVP, right? So let's keep it simple for now and focus on all the required steps. We'll have time to expand it later.
Building the action
We can now build the action by running npm run build which will execute the tsc command as we defined in the package.json file.
This will create a dist folder containing the compiled code.
dist
└── index.js
In case you see index.js generated in the root of the project or inside src/, you might want to add make sure the outDir option to the tsconfig.json file is properly set to dist.
Creating the repository
In case you haven't done it yet, it's time to create a git repository as we'll need to push our code to GitHub soon.
git init
Don't forget to add a .gitignore file to the project to avoid committing files that shouldn't be tracked by git, for example, the node_modules folder.
A quick way to do it is by running npx gitignore node which will create a .gitignore file with the most common entries for a node project.
Note: in this particular case we want to push the dist folder to GitHub, so we'll need to remove the dist entry from the .gitignore file.
git add .
git commit -m "Initial commit"
git remote add origin
git push -u origin main
Running the Action
We're all set! It's time to run our action.
Creating a workflow
On GitHub, Actions are executed by workflows. A workflow is defined in a .yml file stored in the .github/workflows folder of the repository so let's create it.
mkdir -p .github/workflows
touch .github/workflows/greet.yml
The name of the file doesn't matter, but it's good practice to give it a meaningful name.
What matters is the content of the file, which defines the workflow. To keep it simple, here are the minimal instructions you need.
name: Say Hello
on:
workflow_dispatch:
jobs:
run-my-action:
name: Checks if this action works
runs-on: ubuntu-latest
steps:
- uses: actions/checkout@v3
- uses: ./
In this case, the action will checkout the current repository and then run the action we just created. We put ./ as the action path because we want to run the action from the current repository, but we could also use a different repository.
How does GitHub know what action to run? It's defined in the action.yml file we created earlier.
One more line worth mentioning is on: workflow_dispatch: which tells GitHub to run the workflow when we manually trigger it from the Actions tab. I recorded a dedicated video about running GitHub Actions manually, if you want to learn more about it.
Running the workflow
We can now push our code to GitHub and see the action in action!
git add .
git commit -m "Add workflow"
git push
Once the code is pushed, we can go to the Actions tab and trigger the workflow manually.

The workflow will start running and we'll see the logs of the action in the console.

Congratulations! You just created and ran your first GitHub Action!
Running the action locally
In case you want to run the action locally, without having to commit/push every time, you can use the act tool.
npm install -g act
Then you can run the action by executing act in the root of the repository.
act
You can find more in my video about running GitHub Actions locally.
Reading inputs
Let's make our action a bit more interesting by reading an input from the workflow.
Add inputs to the action definition
As usual, the first step is to define the input in the action.yml file.
inputs:
name:
description: 'The name of the person to greet'
required: true
default: 'World'
Read the input in the action code
Then we can read the input in the action code.
const name = getInput('name');
console.log(`Hello ${name}!`);
But where does the getInput function come from? It's defined in the @actions/core package, which we need to install.
npm install @actions/core
And then add the import on top of the index.ts file.
import { getInput } from '@actions/core';
Update the workflow
Finally, we need to update the workflow to pass the input to the action.
- uses: ./
with:
name: 'Leonardo'
By adding the with section, we're passing the name input to the action.
Run the hello action
We can now run the action again and see the input being passed to the action.

If it doesn't work (Error: Cannot find module '@actions/core') that's ok, we'll fix it in the next section when we inluce @vercel/ncc in the workflow.
Use case: Adding a label to new Pull Requests
We learned the basics, we have our MVP ready to be expanded so let's do it! We'll create a new action that will automatically run every time a new Pull Request is created and it will add a needs-review label to it.
Update the action code
In order to add a label to a Pull Request, we need to use the GitHub REST API. We can use the Octokit client to make the API calls. Luckily for us there's an official package we can use.
npm install @actions/github
Then we can import the Octokit client and use it to add the label to the Pull Request. Here's the full code.
import { getInput, setFailed } from '@actions/core';
import { context, getOctokit } from '@actions/github';
async function run() {
const token = getInput('gh-token');
const label = getInput('label');
const octokit = getOctokit(token);
const pullRequest = context.payload.pull_request;
try {
if (!pullRequest) {
throw new Error('This action can only be run on Pull Requests');
}
await octokit.rest.issues.addLabels({
owner: context.repo.owner,
repo: context.repo.repo,
issue_number: pullRequest.number,
labels: [label],
});
} catch (error) {
setFailed((error as Error)?.message ?? 'Unknown error');
}
}
run();
What happened here?
We read the
gh-tokenandlabelinputs from the workflow. The token is a personal access token that we need to create and pass to the action. More on that later. The label is the name of the label we want to add to the Pull Request.We create an instance of the
Octokitclient using the token.We get the Pull Request number from the
context.payload.pull_requestobject. This object is only available when the action is triggered by a Pull Request event.We call the
octokit.rest.issues.addLabelsmethod to add the label to the Pull Request.
In case something fails, we catch the error and we set the workflow as failed with the setFailed function, also coming from the @actions/core package.
Update the action definition
We also need to update the action definition to add the new inputs.
inputs:
gh-token:
description: 'The GitHub token for authentication.'
required: true
label:
description: 'The label to be applied to the pull request.'
required: true
Update the workflow
Finally, we need to update the workflow to run when PRs are opened or reopened:
on:
pull_request:
types: [opened, reopened]
...and to pass the new inputs to the action.
- uses: ./
with:
gh-token: ${{ secrets.GITHUB_TOKEN }}
label: 'needs-review'
We're passing the GITHUB_TOKEN secret to the action. It usually does not require you any extra action, as GitHub automatically creates it for you.
In case you get an error that says "Resource not accessible by integration", you need to make sure your token on that repository has write access. You can do that by going to the Settings tab > Actions > General and scroll down to the "Workflow permissions" section.
Setting it to "Read and write permissions" will be enough.

Run the action
We can now run the action again and see the label is added to the Pull Request.
However, let's not forget to run npm run build first, then we can commit and push the changes. The reason is that we told GitHub that the action is located in the dist folder, so we need to make sure that folder is up to date.
npm run build
git add .
git commit -m "Add label to new Pull Requests"
git push
Cool! We can now create a new branch, change a file and open a Pull Request. We'll see the action running and adding the label to the Pull Request, aaaand...

Error: Cannot find module '@actions/core'
What happened here? If you look at your file in dist/index.js, you'll see that the @actions/core package is not there. That's because we didn't tell TypeScript to include it in the build.
A good way to include packages and condense everything in one file is with the tool @vercel/ncc. Let's install it.
npm install @vercel/ncc
Then we can update our build script in package.json to use it.
"build": "tsc && ncc build lib/index.js"
We also need to change outDir in tsconfig.json to lib.
"outDir": "lib"
You might also want to double-check that lib is in your .gitignore file but dist is not. This is our desired behavior as lib will only have our code in javascript, but dist will have the whole action.
Run the action (2.0)
We can now run npm run build again, then commit and push the changes.
Create a new branch, change a file and open a Pull Request. This time, you'll see the action running and adding the label to the Pull Request.

Testing the action
You wouldn't push code into production without testing it, right? So let's write some tests for our action.
Setup
We'll use Jest to write our tests. It works out of the box with Javascript but needs a little bit of configuration to work with TypeScript.
npm install -D jest ts-jest @types/jest
We also need to create a new config file for jest, in the root of our project, called jest.config.json.
{
"preset": "ts-jest",
"testEnvironment": "node",
"collectCoverage": true,
"coverageReporters": ["lcov", "text-summary"],
"collectCoverageFrom": ["src/**/*.ts"],
"coveragePathIgnorePatterns": ["/node_modules/", "/__tests__/"],
"testPathIgnorePatterns": ["/node_modules/"]
}
We're telling jest to use the ts-jest preset, to run the tests in node, to collect coverage and to ignore some files.
Additional changes
Without any extra configuration, the build will also include test files, which we don't want. On tsconfig.json, we can add a new exclude property.
"exclude": ["node_modules", "**/*.test.ts"]
And also, if we'd run tests now, everything would run twice.
Why?
Because at the end of our index.ts file, we're calling the run function. This is the entry point of our action, and we want to run it when the action is triggered. However, we don't want it to run by default when we import the file in our tests.
A possible solution is to wrap the call to run in an if statement that checks if a jest environment variable is set.
if (!process.env.JEST_WORKER_ID) {
run();
}
Writing the tests
We can now create a new file called index.test.ts in the src/__tests__ folder. This is where we'll write our tests.
I have to say I'm a bit lazy so I asked GitHub Copilot to write the tests for me (guess what, I also made a video on this topic). At first, they were not passing, but after a few tweaks, I got them to pass. Here's an extract, but you can find the full file in the repository.
import { run } from '../index';
import { getInput, setFailed } from '@actions/core';
import { context, getOctokit } from '@actions/github';
// Mock getInput and setFailed functions
jest.mock('@actions/core', () => ({
getInput: jest.fn(),
setFailed: jest.fn(),
}));
// Mock context and getOctokit functions
jest.mock('@actions/github', () => ({
context: {
payload: {
pull_request: {
number: 1,
},
},
repo: {
owner: 'owner',
repo: 'repo',
},
},
getOctokit: jest.fn(),
}));
describe('run', () => {
beforeEach(() => {
// Clear all mock function calls and reset mock implementation
jest.clearAllMocks();
});
it('should add label to the pull request', async () => {
// Mock the return values for getInput
(getInput as jest.Mock).mockReturnValueOnce('gh-token-value');
(getInput as jest.Mock).mockReturnValueOnce('label-value');
(context as any).payload.pull_request = {
number: 1,
};
// Mock the Octokit instance and the addLabels method
const mockAddLabels = jest.fn();
const mockOctokit = {
rest: {
issues: {
addLabels: mockAddLabels,
},
},
};
(getOctokit as jest.Mock).mockReturnValueOnce(mockOctokit);
// Run the function
await run();
// Assertions
expect(getInput).toHaveBeenCalledWith('gh-token');
expect(getInput).toHaveBeenCalledWith('label');
expect(getOctokit).toHaveBeenCalledWith('gh-token-value');
expect(mockAddLabels).toHaveBeenCalledWith({
owner: 'owner',
repo: 'repo',
issue_number: 1,
labels: ['label-value'],
});
expect(setFailed).not.toHaveBeenCalled();
});
});
Running the tests
Now it's finally time to get rid of that "test": "echo \"Error: no test specified\" && exit 1" script in package.json. Just replace it with:
"test": "jest"
This will run jest with the configuration we just created. If you want to run the tests in watch mode, you can use jest --watch.
We can now run npm test to run the tests. You should see something like this:

Our action works as intended and we have some tests to prove it!
Debugging the action
Our favourite tool is flooding the code with console.log, but we all know there's a better way to debug code. Let's see how we can debug our action with Visual Studio Code.
Setup
To get started, we need one more package in our dev dependencies: ts-node. This will allow us to run our action directly from the source code, without having to build it first.
npm install -D ts-node
With vscode, the launch configuration is stored in a file called launch.json. We can create it by clicking on the debug icon in the sidebar and then on the gear icon, or manually by creating a .vscode/launch.json file with this content:
{
"version": "0.2.0",
"configurations": [
{
"name": "ts-node",
"type": "node",
"request": "launch",
"args": ["./src/index.ts"],
"runtimeArgs": ["-r", "ts-node/register"],
"cwd": "${workspaceRoot}",
"internalConsoleOptions": "openOnSessionStart"
}
]
}
Debugging
You can now put a breakpoint in your code and click on the play button in the debug sidebar. This will start the debugger and run your action. You can also use the F5 key to start the debugger.
In this specific example, there isn't too much to debug, but if you're working on a more complex action, this can be a lifesaver.
Inputs
Ah, I almost forgot, what if your action has some inputs? How can you debug it?
You can store them directly in your launch configuration as environment variables with the following rules, the will get picked up by getInput:
prefix the name of the input with
INPUT_name the input in uppercase
In our example it would be something like this:
{
"version": "0.2.0",
"configurations": [
{
"name": "ts-node",
"type": "node",
"request": "launch",
"args": ["./src/index.ts"],
"runtimeArgs": ["-r", "ts-node/register"],
"cwd": "${workspaceRoot}",
"internalConsoleOptions": "openOnSessionStart",
"env": {
"INPUT_GH-TOKEN": "secret-token-123456",
"INPUT_LABEL": "needs-review"
}
}
]
}
If you now hit F5 to start the debugger, you'll see that the environment variables are available in your action and are properly read by getInput.

Publishing the action
The paragraph you've all been waiting for. I'm sure you also skipped the previous one about debugging to jump straight to this one.
Branding
Hold on for a second, if you remember we mentioned the branding section in the action.yml file. Let's see what it's all about.
branding:
icon: 'activity'
color: 'green'
This will add a nice icon and a color to your action in the GitHub Marketplace. You can find the list of available icons here.
Publishing
Ok, here we are!
How do we publish our action? Just look at your GitHub repo. If you've properly set up an action.yml file, you should see a banner at the top of the page like this one:

Going live on the GitHub Marketplace
Click on Draft a release and you will get to a page where you can set up all the required/missing information, for example, a well-written and informative README.mdfile.
You can decide if you only want to make the action available to everyone, or you also want it to be published and discoverable in the GitHub Marketplace. You can also select a primary and a secondary category from the list of available ones.
The next step will be creating a tag and an official release for your action.

Almost there... click the Publish release green button and you're done!
Congratulations, you've just published your first GitHub Action!
Using your action
Now that you've published your action, everyone can use it in their workflows!
Just create a new file in your repo, for example .github/workflows/label.yml and add the following content:
name: Label PR
on:
pull_request:
types: [opened, reopened]
jobs:
label:
runs-on: ubuntu-latest
steps:
- uses: actions/checkout@main
- uses: Balastrong/gh-aciton-test@latest
with:
gh-token: ${{ secrets.GITHUB_TOKEN }}
label: needs-review
To specify the version, you can either use owner/repo@{version} (with {version} being the tagged version on the repo, like v1.0.0) or owner/repo@branch.
Final touches
The action is complete, it's live in the store and it works on all GitHub repositories, but unless it's 100% complete and you won't ever update it again, you still have some room for improvements for a better developer experience (DX is quite trending these days).
Keeping dist up to date
One thing which will annoy you in this workflow is pushing new code and forgetting to also update the dist content.
I mean, all you have to do is just make sure to run npm run build before pushing, but if something relies on "just remember to do it"... well... good luck!
A simple way to solve this is to use a git hook. You can use the pre-commit hook to run a script at each commit in your repository. This will work for you, but what if you're working with other people? Ah, just kindly tell them to install the hook as well... did I already say good luck?
🐶
A Dog?
Yes, specifically a Husky!
Husky is a tool which allows you to easily add git hooks to your project. It's very easy to set up and it will make sure that everyone who clones your repo will have the hooks installed as well, as they are part of the project and get installed with the dependencies, right after running npm install. No need to rely on people remembering to install them!
Let's follow the official docs and install it:
npx husky-init && npm install
You will now find a .husky folder in your project, with a pre-commit file in it. Open it and replace the content with this:
npm run build
Now make sure to run npm install once to update the hook. This will make sure that every time you commit, the dist folder will be updated.
Formatting & Linting
Since we already set up our pre-commit hook, we can also add some formatting and linting to it.
This will make sure that the code is always properly formatted and that there are no linting errors.
Let's install Prettier and ESLint:
npm install -D prettier eslint lint-staged
We will also need to install some plugins for ESLint:
npm install -D @typescript-eslint/eslint-plugin@latest eslint-plugin-jest@latest
We can now configure eslint and prettier. Create a .eslintrc file in the root of your project and add the following content:
{
"plugins": ["jest", "@typescript-eslint"],
"parser": "@typescript-eslint/parser",
"extends": ["eslint:recommended", "plugin:@typescript-eslint/recommended"],
"env": {
"node": true,
"jest/globals": true
},
"ignorePatterns": ["*.test.ts"]
}
Let's also add a .prettierrc file:
{
"trailingComma": "es5",
"printWidth": 120,
"tabWidth": 2
}
Last touch, we want to run these two only on the staged files, which means one more config file for lint-staged. Create a .lintstagedrc file and add the following content:
{
"./src/**/*.{js,ts}": ["prettier --write", "eslint --max-warnings 0"]
}
Now we can update our pre-commit hook to run lint-staged as well:
npx husky add .husky/pre-commit "npx lint-staged"
One more npm install and we're done!
Closing
If you followed all steps, you now have a pretty solid GitHub Action, published in the GitHub Marketplace, which is automatically built and linted on each commit. Ready to make a great Open Source project!
If you want to see the final result, you can check out the GitHub Action I created while writing this article. You can also use it as a reference if you missed some steps.
Want to see me following along the steps in this article? Check out the video here:
What else to say? I hope you enjoyed this article and that you learned something new. If you have any questions, feel free to add a comment below or reach out to me on Twitter.
This was much longer than usual, I had a lot of fun writing it and I learned a lot myself in the process. Would you like more long articles like this one? Let me know!
See you next time!
Thanks for reading this article, I hope you found it interesting!
I recently launched my Discord server to talk about Open Source and Web Development, feel free to join: https://discord.gg/bqwyEa6We6
Do you like my content? You might consider subscribing to my YouTube channel! It means a lot to me ❤️ You can find it here: https://www.youtube.com/@DevLeonardo